Online playground¶
Our online playground lets you create and share marimo notebooks for free, without creating an account.
Playground notebooks are great for embedding in other web pages — all the embedded notebooks in marimo's own docs are playground notebooks. They are also great for sharing via links.
Try our playground! Just navigate to https://marimo.new.
WebAssembly notebooks only
Currently, the online playground only allows the creation of WebAssembly notebooks. These are easy to share and embed in other web pages, but have some limitations in packages and performance.
The notebook embedded below is a playground notebook!
Creating and sharing playground notebooks¶
Playground notebooks run at marimo.app.
New notebooks¶
To create a new playground notebook, visit https://marimo.new.
Think of marimo.new as a scratchpad for experimenting with code, data, and models and for prototyping tools, available to you at all times and on all devices.
Saving playground notebooks
When you save a WASM notebook, a copy of your code is saved to your web browser's local storage. When you return to marimo.app, the last notebook you worked on will be re-opened. You can also click a button to save your notebook to the Community Cloud.
Share via links¶
At marimo.app, save your notebook and then click the
Create permalink button to generate a shareable permalink to your
notebook.
Please be aware that marimo permalinks are publicly accessible.
Open notebooks hosted on GitHub¶
To open notebooks hosted on GitHub in the playground, just
navigate to https://marimo.app/path/to/notebook.py. For example:
https://marimo.app/github.com/marimo-team/marimo/blob/main/examples/ui/slider.py.
Use our bookmarklet!
For a convenient way to create notebooks from GitHub, drag and drop the following button to your bookmarks bar:
Clicking the bookmark when you are viewing a notebook will open it in marimo.app.
From Jupyter notebooks
You can also create Playground notebooks from Jupyter notebooks hosted on GitHub. marimo will attempt to automatically convert the notebook to a marimo notebook.
Including data files¶
Notebooks created from GitHub links have the entire contents of the repository mounted into the notebook's filesystem. This lets you work with files using regular Python file I/O!
When constructing paths to data files, make sure to use
mo.notebook_dir() to ensure that paths work both
locally and in the playground.
Example
Navigate to
https://marimo.app/github.com/marimo-team/marimo/blob/main/examples/misc/notebook_dir.py
and open the file explorer panel to see all the files available to the notebook.
Open in marimo badge¶
Include an "open in marimo" badge in your README to link to playground notebooks hosted on GitHub:
Replace GITHUB_URL with the URL to a notebook on GitHub.
Creating playground notebooks from local notebooks¶
In the marimo editor's notebook action menu, use Share > Create WebAssembly
link to get a marimo.app/... URL representing your notebook:
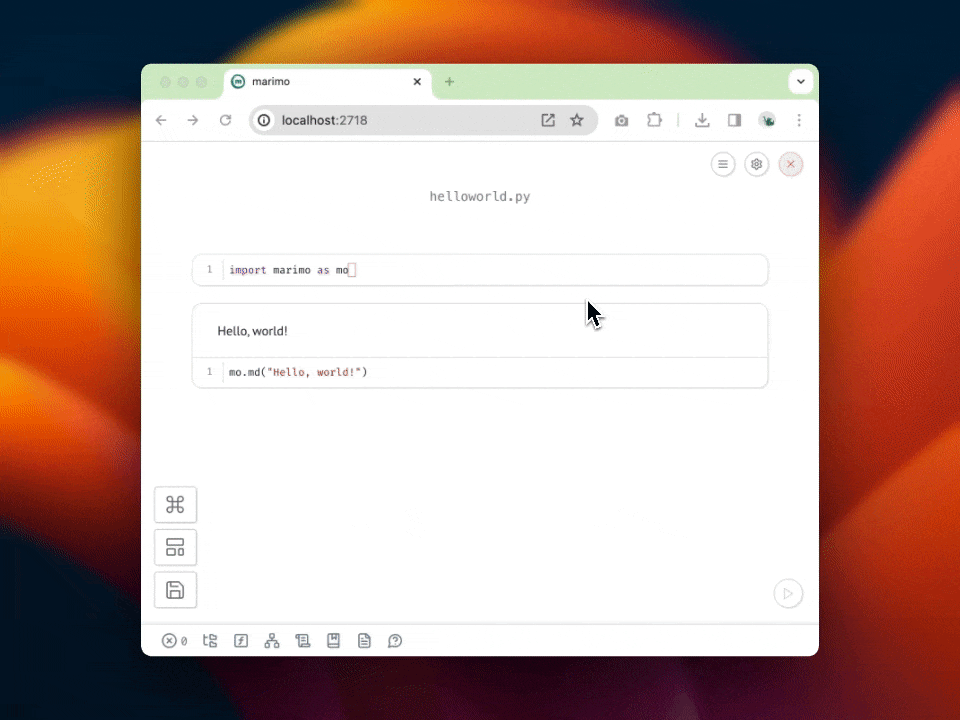
WASM notebooks come with common Python packages installed, but you may need to install additional packages using micropip.
The obtained URL encodes your notebook code as a parameter, so it can be quite long. If you want a URL that's easier to share, you can create a shareable permalink.
Configuration¶
Your marimo.app URLs can be configured using the following parameters.
Read-only mode¶
To view a notebook in read-only mode, with
code cells locked, append &mode=read to your URL's list of query parameters
(or ?mode=read if your URL doesn't have a query string).
Example:
https://marimo.app/l/83qamt?mode=read
Hide header for embedding¶
To hide the marimo.app header, append &embed=true to your URL's list of query
parameters (or ?embed=true if your URL doesn't have a query string).
Example:
https://marimo.app/l/83qamt?embed=truehttps://marimo.app/l/83qamt?mode=read&embed=true
See the section on embedding for examples of how to embed marimo notebooks in your own webpages.
Excluding code¶
By default, WASM notebooks expose your Python code to viewers. If you've
enabled read-only mode, you can exclude code with
&include-code=false. If you want to include code but have it be hidden
by default, use the parameter &show-code=false.
A sufficiently determined user would still be able to obtain your code, so don't think of this as a security feature; instead, think of it as an aesthetic or practical choice.
Embedding in other web pages¶
WASM notebooks can be embedded into other webpages using the HTML <iframe>
tag.
Embedding a blank notebook¶
Use the following snippet to embed a blank marimo notebook into your web page, providing your users with an interactive code playground.
<iframe
src="https://marimo.app/l/aojjhb?embed=true"
width="100%"
height="500"
frameborder="0"
></iframe>
Embedding an existing notebook¶
To embed existing marimo notebooks into a webpage, first, obtain a URL to your notebook, then put it in an iframe.
<iframe
src="https://marimo.app/l/c7h6pz?embed=true"
width="100%"
height="500"
frameborder="0"
></iframe>
Embedding an existing notebook in read-only mode¶
You can optionally render embedded notebooks in read-only mode by appending
&mode=read to your URL.